For a few years to print from home you don’t need a computer, you can print from your mobile device if you have a wireless printer.
Printers are now also an Android peripheral so you can print those jobs, documents, coupons, emails, web pages and photos comfortably from your mobile without having to turn on the computer. We tell you how to print step by step with your Android.
Install and Configure the Printer On Your Android

If we have a wireless printer connected to our WiFi network we can install the printer on our Android device in a very simple way.
We will only have to go to Settings> Printing> Add service and install from Google Play the complement of the manufacturer of the model of our printer. Once your application is installed, all you have to do is enable the manufacturer’s printing service so that our device can locate the printers connected to our Wi-Fi network.
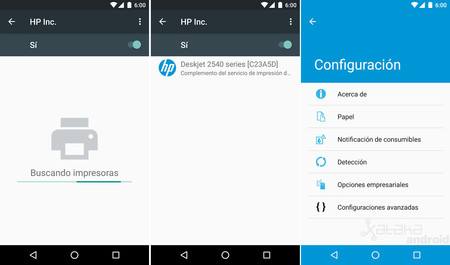
If the printer is connected to the same Wi-Fi network as our mobile it will appear in the list of printers and by clicking on it we can configure it to configure its notifications, paper and print quality.
Open A Document, Mail or Image and Print

Once our Android device has detected the printer, we can open a document, email or image from our favorite application and look for the Print option that is usually in the application’s options menu.
If the print option does not appear, we will have to use the Share option and search the printer option among the list of applications. This is the option that we will have to use to print in Chrome.
Adjust the Print

When we click on the print we will jump to the Print dialog box that shows us the preview of the file and allows us to adjust the printing, such as the pages to be printed, if we want to print in black and white or in color, the size of the page, the orientation, the quality and more options that will vary depending on our printer. Once everything is configured, we have to press the print button so that the printer begins to work.

Option to unmark certain pages from printing

Print Queue and Errors

Our Android device will notify us with its notifications of which files are being printed and the possible problems that may arise, such as no paper, little ink or a paper jam. In Settings> Printing we will see the print queue in case there are files pending or in the process of printing.
